[2.3] 메인 창
책: 레트로의 유니티 게임 프로그래밍 에센스, 이제민, 한빛미디어
예제 압축파일 다운로드
깃허브: github.com/IJEMIN/Unity-Programming-Essence-2021
한빛미디어: www.hanbit.co.kr/src/10514
유니티에서 가장 많이 사용되는 창 여섯 개를
메인 창이라고 부릅니다.

씬 (Scene) 창: 게임 월드인 씬을 시각적으로 편집하는 창
하이어라키 (Hierarchy) 창: 씬에 존재하는 모든 게임 오브젝트가 나열되는 창
인스펙터 (Inspector) 창 : 선택한 게임 오브젝트의 정보가 표시되는 창
게임 (Game) 창: 플레이어가 실제로 보게 될 화면을 띄우는 창
프로젝트 (Project) 창: 프로젝트에 사용할 에셋들이 표시되는 창
콘솔 (Console) 창: 로그나 에러가 표시되는 창
2.3.1 씬 창
유니티에서 씬은 하나의 게임 월드를 뜻합니다.
씬 창에서는 씬에 존재하는 게임 오브젝트를 시각적으로 편집할 수 있습니다.

2.3.2 게임 창
게임 창은 플레이어가 실제로 보게 될 화면을 표시합니다.
이곳에는 카메라 게임 오브젝트가 보고 있는 영역이 그려집니다.
현재는 Main Camera 게임 오브젝트가 보고 있는 영역이 표시되어 있습니다.

특정 비율의 화면에서 게임이 어떻게 보일 지 알고 싶다면
게임 창 좌측 상단의 Free Aspect 버튼을 누르고
원하는 화면 비율이나 해상도를 선택합니다.


2.3.3 하이어라키 창

하이어라키 (계층) 창은
현재 씬에 존재하는 모든 게임 오브젝트를 나열합니다.
SampleScene 씬의 게임 오브젝트 목록을 펼치려면
왼쪽의 화살표를 클릭합니다.
하이어라키 창 상단의 검색 창에서
현재 로드된 씬의 게임 오브젝트와 컴포넌트를 검색할 수 있으며
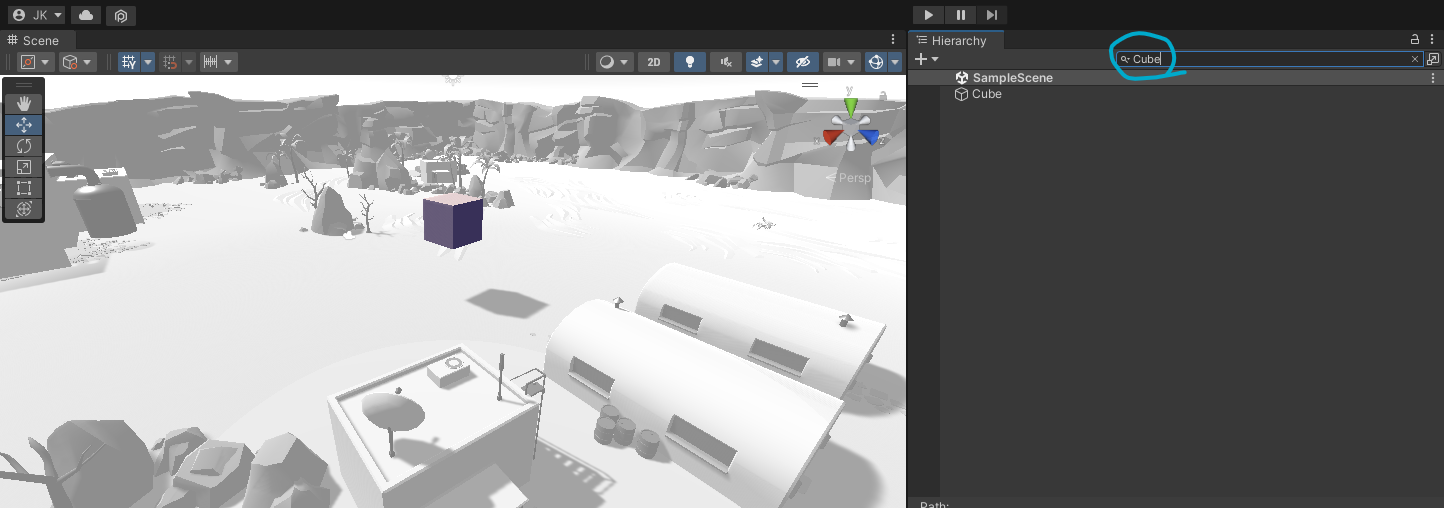
검색 창 오른쪽의 검색창 열기 버튼을 누르면
프로젝트 에셋과 씬 오브젝트를 상세하게 검색할 수 있는 개별 검색창이 열립니다.

2.3.4 인스펙터 창
인스펙터 창은 현재 선택한 게임 오브젝트의 정보를 표시합니다.
즉, 현재 선택한 게임 오브젝트의 태그와 이름, 게임 오브젝트에 추가한 컴포넌트가 모두 표시됩니다.
여기서는 게임 오브젝트와 컴포넌트의 여러 필드를 직접 편집할 수 있습니다.
예를 들어, 하이어라키 창에서 Cube 게임 오브젝트를 선택하면
인스펙터 창에 Cube 게임 오브젝트의 정보가 표시됩니다.

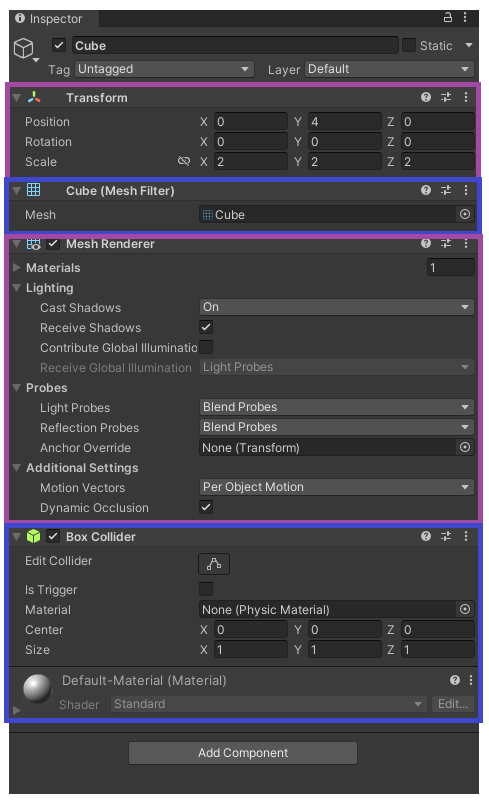
인스펙터 창을 보면 현재 Cube 게임 오브젝트에
다음과 같은 컴포넌트가 추가되어 있습니다.
트랜스폼 (Transform) : 오브젝트의 3차원 좌표와 크기, 회전을 지정합니다.
메시 필터 (Mesh Filter) : 3D 메시 파일을 받아 오브젝트의 외곽선을 지정합니다.
메시 렌더러 (Mesh Renderer) : 메시를 따라 색을 채워 그래픽 외형을 그립니다.
박스 콜라이더 (Box Collider) : 다른 물체가 부딪칠 수 있는 물리적인 표면을 만듭니다.
컴포넌트는 게임 오브젝트에 조립하는 부품을 의미합니다.
2.3.5 프로젝트 창

프로젝트 창은 프로젝트에서 사용할 모든 에셋을 표시합니다.
에셋은 개발에 사용할 모든 형태의 파일을 의미합니다.
이미지, 음악, 비디오, 3D 모델, 애니메이션 파일, 스크립트 등 파일로 존재하고
프로젝트 창에 표시되는 모두가 에셋입니다.
게임월드를 파일로 저장한 씬 파일도 에셋입니다.
외부 파일을 프로젝트 창으로 드래그&드롭하여 프로젝트에 추가할 수도 있습니다.
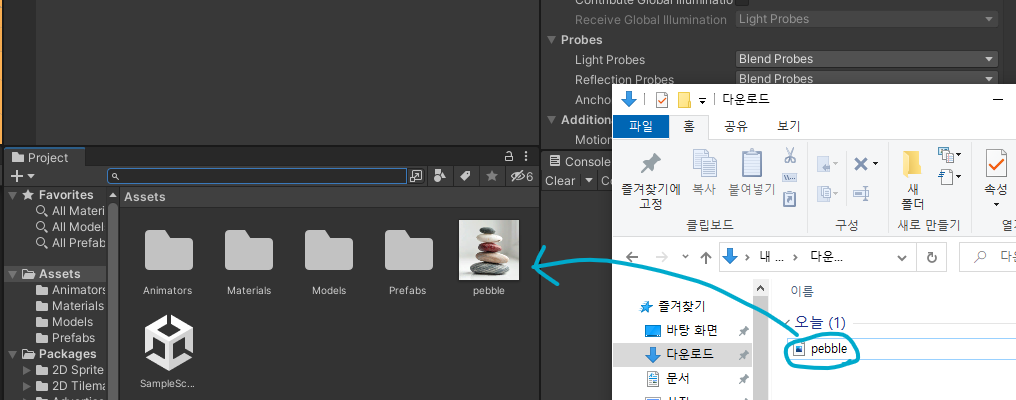
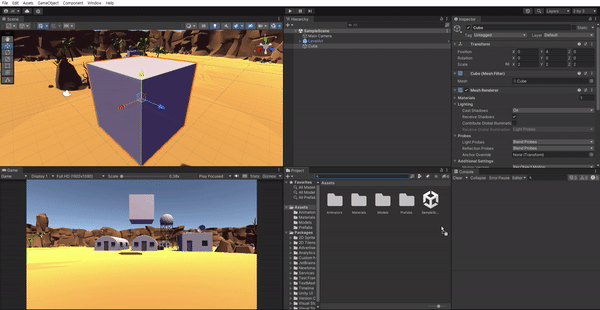
프로젝트 창은 기본 값으로 에셋을 아이콘 뷰로 표시합니다.
에셋이 많아서 복잡할 때는 리스트 뷰 사용을 추천합니다.
[과정 01] 프로젝트 창을 리스트 뷰로 변경
1. 프로젝트 창의 줌 슬라이드를 왼쪽으로 끝까지 밀기
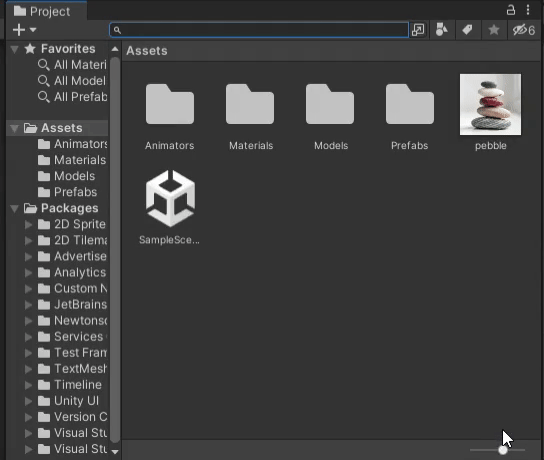
프로젝트 창에는 Assets 폴더 외에 Packages 폴더가 있습니다.
Packages 폴더는 패키지 매니저에 의해 자동으로 관리되는 폴더입니다. (17장)
여러분이 직접 수정할 일은 없습니다.
2.3.6 콘솔 창

콘솔 창은 유니티가 기록(로그)를 남겨 개발자에게 정보를 전달하는 곳입니다.
콘솔 창에서는 아래와 같이 세 종류의 로그를 볼 수 있습니다.
일반 로그 (회색): 일반적인 기록 정보
경고 로그 (노란색): 권장할 만한 수정사항이 존재할 때
에러 로그 (빨간색): 잘못된 문법이나 접근 등으로 명령을 실행할 수 없는 심각한 상태일 때
일반 로그는 단순 기록 텍스트입니다.
경고 로그를 따라 구현을 꼭 수정할 필요는 없지만
가능하면 경고 로그가 적게 표시되도록 구현할 것을 권장합니다.
콘솔 창 좌측 상단에는 로그 출력 설정 버튼이 있습니다.

Clear: 모든 로그를 지웁니다. 해결되지 않은 코드 문법 에러 로그는 사라지지 않습니다.
Clear on Play: 씬을 플레이할 때 직전까지 쌓여 있던 모든 로그를 지웁니다.
Clear on Build: 빌드 직전까지 쌓여 있던 모든 로그를 지웁니다.
Clear on Recompile: 코드가 수정되어 반영될 (재컴파일) 때 쌓여 있던 모든 로그를 지웁니다.
Collapse: 같은 내용의 로그끼리 보기 쉽게 묶습니다.
Error Pause: 플레이 도중 에러가 발생하면 씬을 일시정지 합니다.
Editor: 유니티 에디터 외부의 기기로분터 원격 로그를 받을 수 있습니다.